Crear un certificado para pruebas con makeCert
Los certificados digitales nos permiten realizar comunicaciones seguras utilizando criptografía asimétrica.
Los certificados digitales los emite una entidad certificadora que recoge nuestros datos y previo pago nos devuelve un archivo que podemos utilizar en nuestro trabajo.
Cuando estamos desarrollando muchas veces no deseamos asumir ese coste para las máquinas de desarrollo o preproducción que vamos a utilizar en las pruebas, en estos casos podemos utilizar la herramienta makeCert para la creación de un certificado de prueba.
Para crear el certificado debemos seguir los siguientes pasos:
Abrir una ventana de comandos de Visual Studio (normalmente está en el menú de inicio de Windows en Visual Studio Tools | Visual Studio 8 Command Prompt).
Desde la ventana de comandos ejecute la siguiente instrucción:
makecert -n "CN=NombreTest" -r -sv TestCA.pvk TestCA.cerEsta instrucción crea el archivo que podemos utilizar como certificado. En esta herramienta utilizamos los parámetros:
-nnombre del titular del CA raíz.-rindica que es un certificado autofirmado. Normalmente el nombre se antecede del prefijo *CN #.-svindica que el certificado contiene la clave privada del certificado.TestCA.ceres el nombre del archivo que contiene la clave pública del certificado.TestCA.pvkes es el archivo donde se encuentra la clave privada.
Cuando aparezca el cuadro de diálogo Crear contraseña de clave privada introduzca la contraseña y su confirmación y pulse el botón Aceptar. Se puede pulsar el botón Ninguna para no asignar contraseña aunque por supuesto no se recomienda.

Una vez introducida la clave privada, aparece el cuadro de diálogo Escriba la contraseña de la clave privada donde debemos volver a teclear la clave privada y pulsar el botón Aceptar.
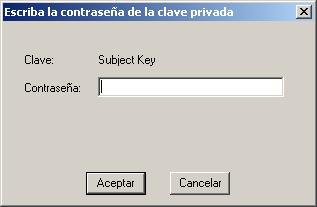
Así tendremos por fin nuestro certificado de prueba.