Generación de informes - 4
Tras un pequeño parón sigamos con la serie de artículos sobre la librería de generación de informes.
En esta ocasión, vamos a ver una serie de ejemplos de cómo funciona la librería y cómo se definen sus metadatos.
Voy a utilizar BauDbStudio para capturar las pantallas y explicar las funcionalidades de la librería.
Espero que así quede más claro pero recordemos que la librería es independiente. No hace falta utilizar esta aplicación para definir sus parámetros, simplemente me va a facilitar (espero) la explicación de los diferentes aspectos que necesitamos en la librería.
Base de datos
Si queremos informes, vamos a necesitar una base de datos: me he creado una de ventas con empleados, clientes, tiendas, productos y stocks.
En esta base de datos, el diagrama de empleados sería el siguiente:
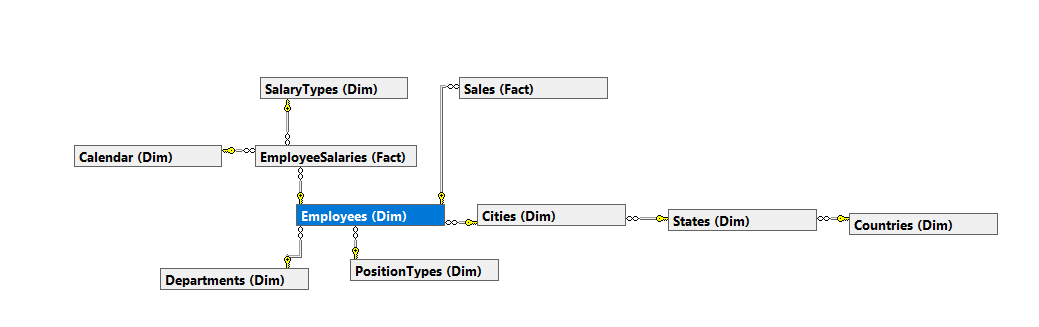
Aparte de los datos del empleado, la tabla EmployeeSalaries es una tabla de hechos con los sueldos de los empleados.
El diagrama de tiendas es el siguiente:

La tablas de stock por tienda son las siguientes:
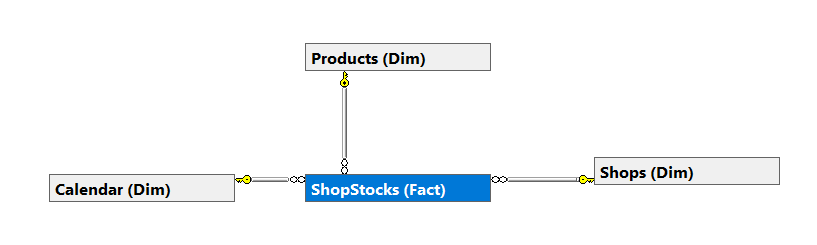
Y las tablas de ventas son las siguientes:
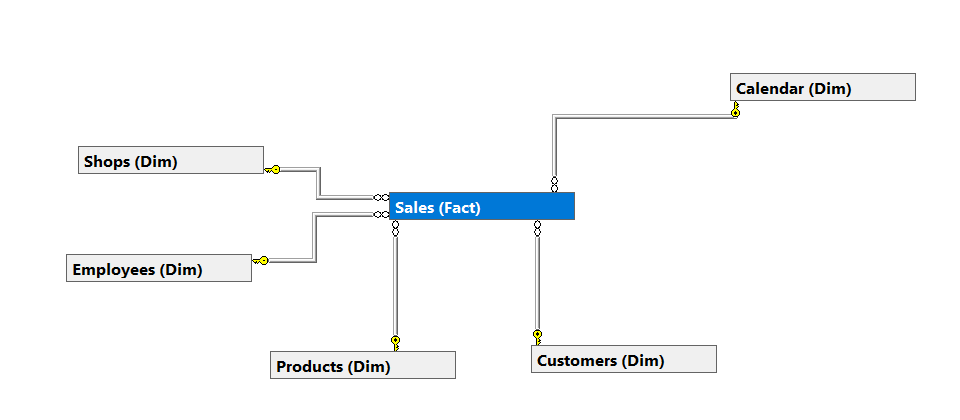
Por último, la entidad de productos tiene este diagrama:
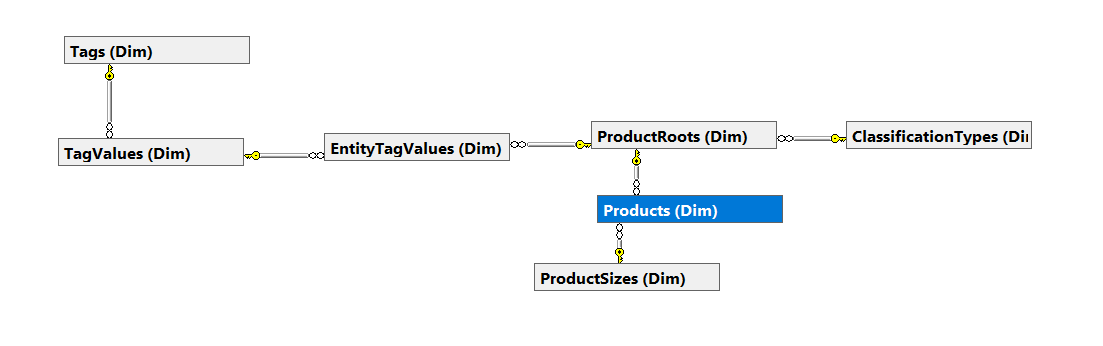
En esta entidad tenemos la entidad raíz de los productos que agrupa productos similares y que tienen asociados productos o artículos.
Los productos raíz tienen definida una categoría mientras que los productos tienen asociada talla. Así, nuestro producto raíz sería una camisa (por ejemplo) mientras que el producto sería la talla L de esa camisa. Por supuesto, las ventas y el stock están asociados a productos, no a productos raíz.
En este punto, me gustaría resaltar las entidades de etiquetas (Tags, TagValues y EntityTagValues).
El problema que resuelven estas tablas son las infinitas características que puede tener un producto: color, temporada,
familia, marca, público objetivo… Si lo tratáramos como campos, es posible que tengamos que añadir campos de
ColorId, SeasonId, BrandId, FamilyId… a nuestra tabla de productos y por supuesto, cada vez que se nos
ocurra una categoría nueva deberíamos añadir nuevos campos.
Tenemos un problema adicional y es que no todos los productos tienen las mismas características: si vendemos camisas el color es importante pero si además vendemos barras de pan, el color no es algo vital.
Podríamos establecer un número máximo de categorías con un número máximo de campos fijos y distinguirlos por tipo. Por ejemplo, los productos de tipo 1 tienen en el campo 1 el color y en el campo 2 el tamaño mientras que los productos de tipo 2 tienen en el campo 1 la marca y en el campo 2 la temporada. Es una opción pero antes o después vamos a quedarnos cortos ¿cuál es el número máximo 10 campos adicionales? ¿20? ¿5?.
Para evitar este problema es para lo que tenemos las etiquetas. Podemos tener diferentes tipos de etiquetas, por ejemplo en la base de datos he definido cuatro etiquetas para cuatro categorías: color, temporada, marca y grupo de edad objetivo:
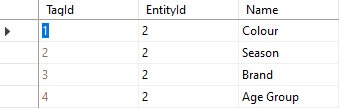
y en TagValues se indican los posibles valores:
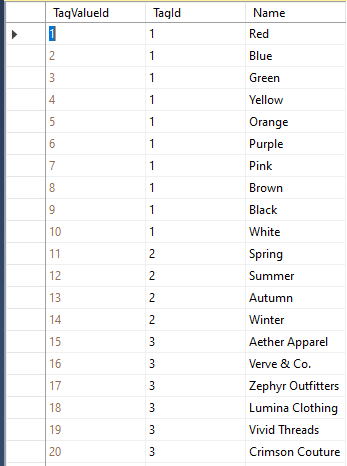
Por su parte, la tabla, EntityTagValues relaciona los productos raíz con los valores de las etiquetas:
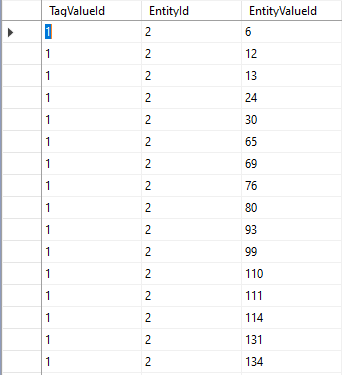
Así, podemos consultar por ejemplo el color de los productos raíz:
SELECT ProductRoots.ProductRootId, ProductRoots.Name, Tags.Name AS Type, TagValues.Name AS Value
FROM Dim.ProductRoots INNER JOIN Dim.EntityTagValues
ON ProductRoots.ProductRootId = EntityTagValues.EntityValueId
AND EntityTagValues.EntityId = 2
INNER JOIN Dim.TagValues
ON EntityTagValues.TagValueId = TagValues.TagValueId
INNER JOIN Dim.Tags
ON TagValues.TagId = Tags.TagIdcon este resultado:
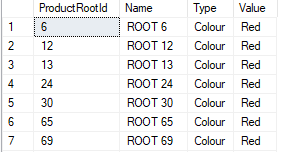
Este tipo de consultas parecen demasiado complicadas, pero nos facilitarán mucho la generación de informes más tarde.
Hemos pasado de puntillas por el campo EntityId de la tabla Tags. Este campo nos indica la entidad a la que se asocia la etiqueta.
Ya que tenemos una definición de etiquetas, podemos utilizarlas también para definir clasificaciones adicionales en tiendas, productos, …
Podríamos tener diferentes tablas del tipo TagsShops o TagsProducts pero me parecía más cómodo así.
En el ejemplo, sólo he definido etiquetas para los códigos de producto raíz por no liarme demasiado.
Pero entonces: si ya tenemos etiquetas ¿para qué queremos un campo ClassificationTypeId en la tabla de productos raíz?
En primer lugar: por rendimiento, si sabemos que siempre vamos a tener ese campo en todos los productos raíz va a ser más rápido obtenerlo de la tabla que buscando por las tablas de etiquetas.
La segunda razón es más prosaica, simplemente quería tener ambas opciones en la base de datos.
Definición del modelo físico
Una vez tenemos una base de datos de pruebas, vamos a definir el modelo físico.
Como decía al principio, voy a obtener un archivo XML del esquema de la base de datos con BauDbStudio:
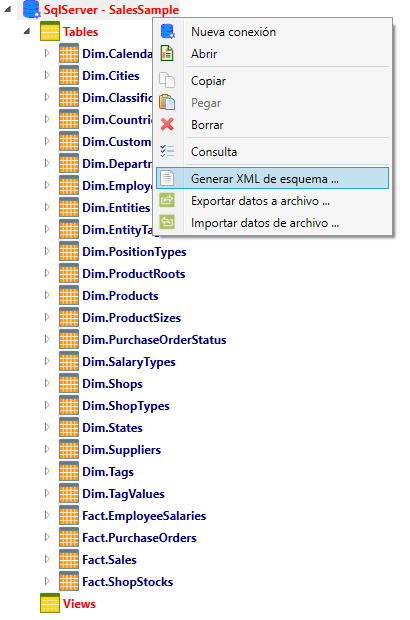
esta opción genera un archivo más o menos de este tipo:
<?xml version='1.0' encoding='utf-8'?>
<Schema>
<Table Schema = "Dim" Catalog = "SalesSample" Name = "Calendar" >
<Field Name = "CalendarId" Type = "Integer" DbType = "int" IsKey = "yes" Length = "0" Required = "yes" Position = "1" Identity = "yes" />
<Field Name = "Date" Type = "Date" DbType = "date" IsKey = "no" Length = "0" Required = "yes" Position = "2" Identity = "no" />
<Field Name = "Year" Type = "Integer" DbType = "int" IsKey = "no" Length = "0" Required = "yes" Position = "3" Identity = "no" />
<Field Name = "Month" Type = "Integer" DbType = "int" IsKey = "no" Length = "0" Required = "yes" Position = "4" Identity = "no" />
<Field Name = "Day" Type = "Integer" DbType = "int" IsKey = "no" Length = "0" Required = "yes" Position = "5" Identity = "no" />
<Field Name = "Week" Type = "Integer" DbType = "int" IsKey = "no" Length = "0" Required = "yes" Position = "6" Identity = "no" />
<Field Name = "YearWeek" Type = "Integer" DbType = "int" IsKey = "no" Length = "0" Required = "yes" Position = "7" Identity = "no" />
<Field Name = "YearMonth" Type = "Integer" DbType = "int" IsKey = "no" Length = "0" Required = "yes" Position = "8" Identity = "no" />
<Field Name = "WeekDay" Type = "Integer" DbType = "int" IsKey = "no" Length = "0" Required = "yes" Position = "9" Identity = "no" />
<Field Name = "NaturalYear" Type = "Integer" DbType = "int" IsKey = "no" Length = "0" Required = "yes" Position = "10" Identity = "no" />
<Field Name = "NaturalWeek" Type = "Integer" DbType = "int" IsKey = "no" Length = "0" Required = "yes" Position = "11" Identity = "no" />
<Field Name = "LastWeekDay" Type = "Boolean" DbType = "bit" IsKey = "no" Length = "0" Required = "yes" Position = "12" Identity = "no" />
<Field Name = "LastMonthDay" Type = "Boolean" DbType = "bit" IsKey = "no" Length = "0" Required = "yes" Position = "13" Identity = "no" />
<Field Name = "YearWeekIndex" Type = "Integer" DbType = "int" IsKey = "no" Length = "0" Required = "yes" Position = "14" Identity = "no" />
<Field Name = "YearMonthIndex" Type = "Integer" DbType = "int" IsKey = "no" Length = "0" Required = "yes" Position = "15" Identity = "no" />
<Constraint Schema = "Dim" Catalog = "SalesSample" Name = "PK_Calendar" Table = "Calendar" Field = "CalendarId" Type = "PrimaryKey" Position = "1" />
</Table>
<Table Schema = "Dim" Catalog = "SalesSample" Name = "Cities" >
<Field Name = "CityId" Type = "Integer" DbType = "int" IsKey = "no" Length = "0" Required = "yes" Position = "1" Identity = "no" />
<Field Name = "StateId" Type = "Integer" DbType = "int" IsKey = "no" Length = "0" Required = "yes" Position = "2" Identity = "no" />
<Field Name = "Name" Type = "String" DbType = "nvarchar" IsKey = "no" Length = "200" Required = "yes" Position = "3" Identity = "no" />
</Table>
...
</Schema>con las definiciones de tablas y campos de la base de datos. Este esquema será el que utilizaremos para definir el modelo lógico.
Definición del modelo lógico
Como decía en el artículo anterior, nuestro modelo lógico define los metadatos, dimensiones y los diferentes orígenes de datos que vamos a utilizar al ver nuestros informes.
Para ello, voy a utilizar de nuevo BauDbStudio.
Lo primero, es crear un nuevo proyecto de informes con el esquema que acabamos de crear en el paso anterior:
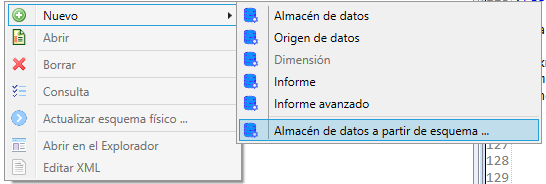
Esta importación, ya nos rellena los orígenes de datos a partir del esquema:
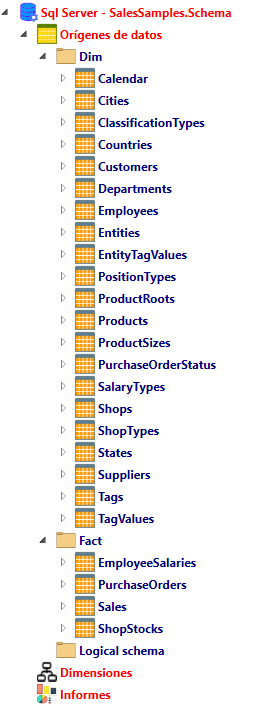
Por cada origen de datos (tabla), podemos añadir datos que vamos a utilizar en el futuro. Por ejemplo, en la
tabla de productos, he definido los alias de un par de campos y he marcado los campos ProductId, ProductRootId y SizeId como
invisibles para que el usuario no los vea cuando seleccione los productos en la interface de usuario:
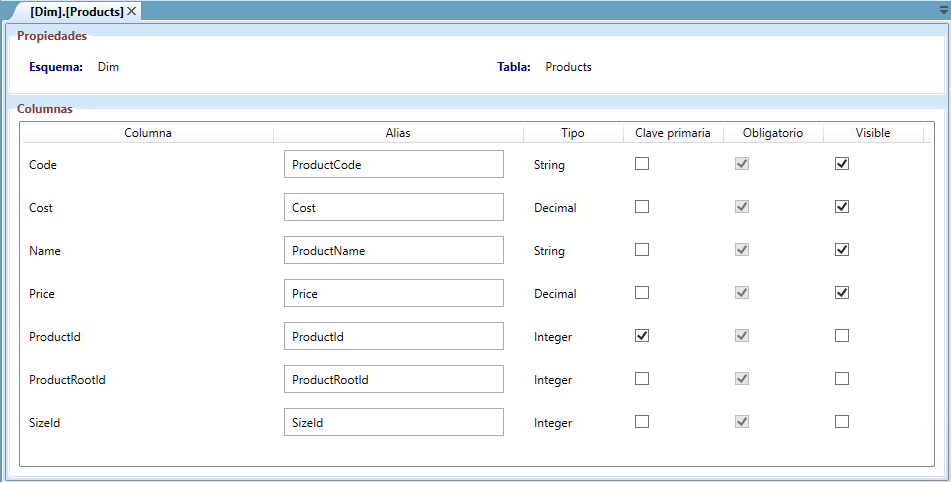
Aparte de modificar los orígenes de datos, podemos añadir dimensiones a partir de un origen de datos. Por ejemplo, agreguemos
una dimensión para el país a partir del origen de datos Countries:
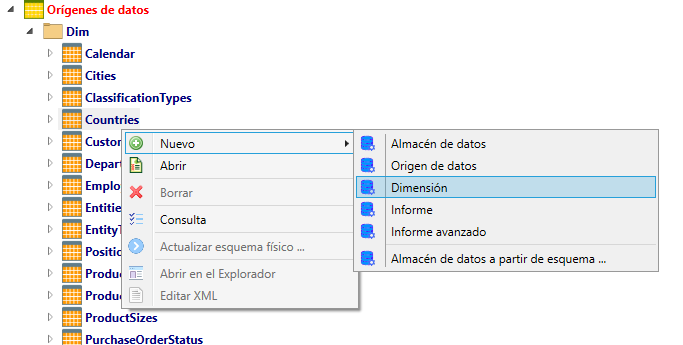
En este caso simplemente le cambiamos el nombre:
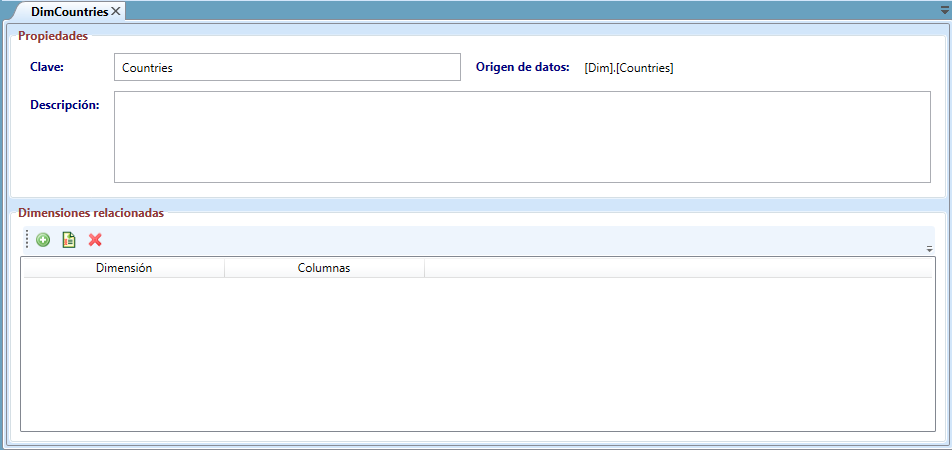
y definimos del mismo modo las dimensiones de regiones y ciudades que ya nos aparecen en nuestro esquema lógico:
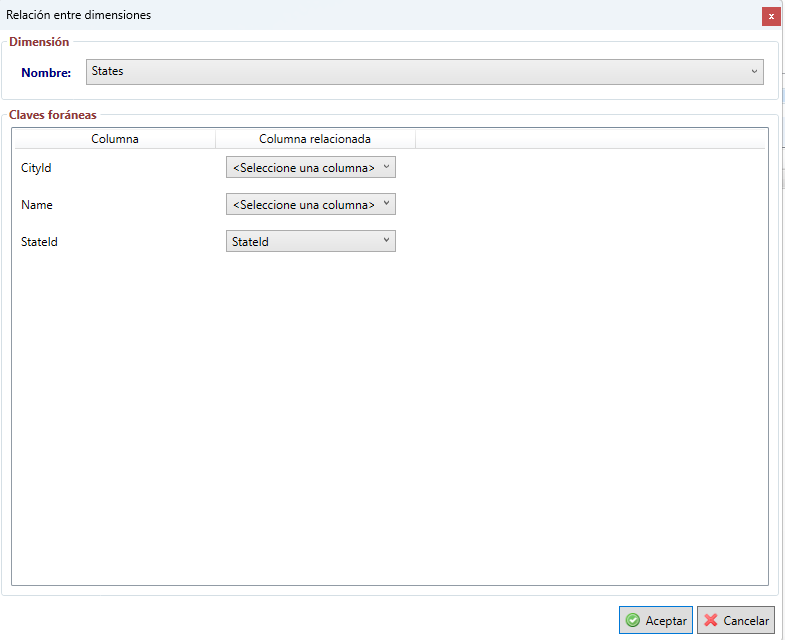
Pero lo que nos interesa es ver las relaciones internas, es decir, un país tiene varias regiones y cada región puede tener diferentes ciudades.
Tal como tenemos nuestros datos, las tiendas y el resto de tablas se relacionan con la ciudades, por tanto nos interesa más tener las dimensiones al revés: una ciudad pertenece a una región que pertenece a un país.
Así, nuestro siguiente paso es definir estas relaciones entre dimensiones: la dimensión Cities se relaciona
con la dimensión States por el campo CountryId:
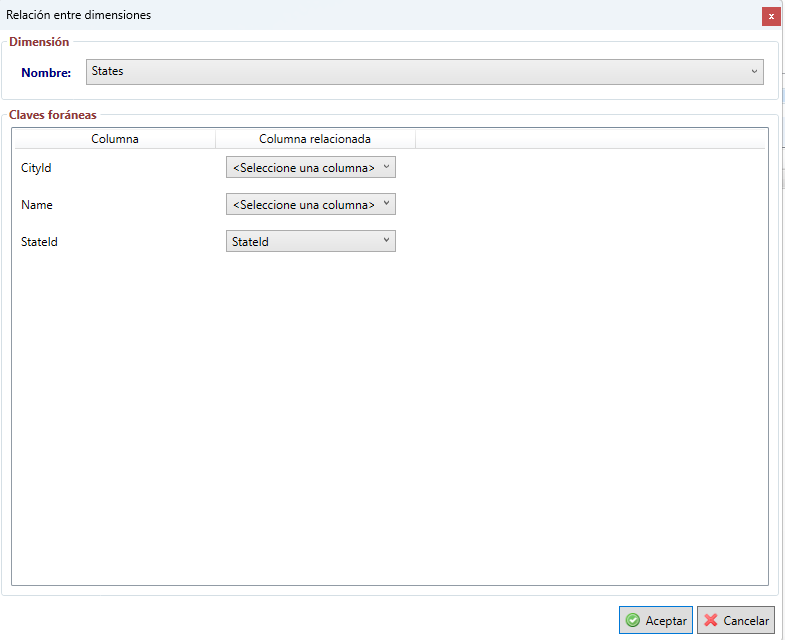
y, del mismo modo, la dimensión States se relaciona con Countries por el campo CountryId. Ahora ya podemos ver el árbol de dimensiones / subdimensiones
con esos datos:
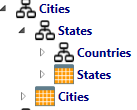
Vamos a hacer lo mismo con la dimensión Shops sobre la tabla de tiendas. Esta dimensión está relacionada con otra dimensión nueva: los tipos de tienda y
con la dimensión que acabamos de crear con ciudades:
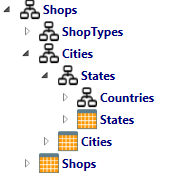
Como vemos, antes de generar nuestros informes, tenemos que preparar el esquema lógico. Todos son iguales así que voy a dejar el ejemplo aquí e indicaré en el futuro aquellos pasos que encuentre interesantes.
El caso es que BauDbStudio graba todos estas definiciones en otro archivo XML que deja junto al archivo del esquema físico:
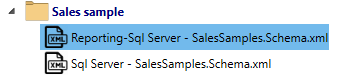
Este archivo tiene más o menos este aspecto:
<?xml version='1.0' encoding='utf-8'?>
<Dashboard>
<Name>Sql Server - SalesSamples.Schema</Name>
<Description/>
<DataSourceTable Id = "[Dim].[Cities]" Schema = "Dim" Table = "Cities" IsView = "no" >
<Column Alias = "CityId" SourceId = "CityId" IsPrimaryKey = "no" Visible = "yes" Type = "Integer" Required = "yes" />
<Column Alias = "StateId" SourceId = "StateId" IsPrimaryKey = "no" Visible = "yes" Type = "Integer" Required = "yes" />
<Column Alias = "Name" SourceId = "Name" IsPrimaryKey = "no" Visible = "yes" Type = "String" Required = "yes" />
</DataSourceTable>
...
<DataSourceTable Id = "[Dim].[Products]" Schema = "Dim" Table = "Products" IsView = "no" >
<Column Alias = "ProductCode" SourceId = "Code" IsPrimaryKey = "no" Visible = "yes" Type = "String" Required = "yes" />
<Column Alias = "Cost" SourceId = "Cost" IsPrimaryKey = "no" Visible = "yes" Type = "Decimal" Required = "yes" />
<Column Alias = "ProductName" SourceId = "Name" IsPrimaryKey = "no" Visible = "yes" Type = "String" Required = "yes" />
<Column Alias = "Price" SourceId = "Price" IsPrimaryKey = "no" Visible = "yes" Type = "Decimal" Required = "yes" />
<Column Alias = "ProductId" SourceId = "ProductId" IsPrimaryKey = "yes" Visible = "no" Type = "Integer" Required = "yes" />
<Column Alias = "ProductRootId" SourceId = "ProductRootId" IsPrimaryKey = "no" Visible = "no" Type = "Integer" Required = "yes" />
<Column Alias = "SizeId" SourceId = "SizeId" IsPrimaryKey = "no" Visible = "no" Type = "Integer" Required = "yes" />
</DataSourceTable>
...
<Dimension Id = "Countries" SourceId = "[Dim].[Countries]" />
<Dimension Id = "States" SourceId = "[Dim].[States]">
<Relation SourceId = "Countries" >
<ForeignKey Column = "CountryId" DimensionColumn = "CountryId" />
</Relation>
</Dimension>
<Dimension Id = "Cities" SourceId = "[Dim].[Cities]" >
<Relation SourceId = "States" >
<ForeignKey Column = "StateId" DimensionColumn = "StateId" />
</Relation>
</Dimension>
...
<Dimension Id = "Shops" SourceId = "[Dim].[Shops]" >
<Description/>
<Relation SourceId = "ShopTypes" >
<ForeignKey Column = "ShopTypeId" DimensionColumn = "ShopTypeId" />
</Relation>
<Relation SourceId = "Cities" >
<ForeignKey Column = "CityId" DimensionColumn = "CityId" />
</Relation>
</Dimension>
</Dashboard>En el archivo vemos los orígenes de datos con la información de la tabla incluyendo alias y visibilidad de los campos. En las dimensiones se recogen el origen de datos y las relaciones con otras dimensiones.
Voy a repetirlo una vez más, este es simplemente el archivo XML de salida de BauDbStudio, vamos a poder utilizar la librería de informes sin necesidad de estos archivos siempre que especifiquemos de alguna forma esta estructura.
Creación de informes
Una vez definido el esquema lógico, podemos crear el informe.
La librería va a generar comandos SQL que obtengan ciertos datos, pero para indicar cómo se debe crear este comando SQL necesitamos saber las dimensiones que vamos a utilizar, las expresiones de salida y los bloques de código que nos permiten generar esa cadena.
Quizá la forma más fácil de verlo es con un ejemplo en XML:
<?xml version="1.0" encoding="utf-8"?>
<Report>
<Name>Sales report</Name>
<Parameter Name = "StartDate" Type = "Date" />
<Parameter Name = "EndDate" Type = "Date" />
<Dimension Name = "Shops" />
<Dimension Name = "Products" />
<Dimension Name = "Calendar" />
<Requests>
<Dimension Name = "Shops">
<Field Name = "Name;ErpCode" />
</Dimension>
<Dimension Name = "Products">
<Field Name = "ProductCode" />
</Dimension>
<Dimension Name = "Calendar" />
</Requests>
<Expression Name = "Quantity;SellingPrice;PurchasePrice;Taxes" />
<Blocks>
<With Name = "Main">
<IfRequest Dimension = "Products">
<Cte Name = "ProductsCte" Dimension = "Products" />
</IfRequest>
<IfRequest Dimension = "Shops">
<Cte Name = "ShopsCte" Dimension = "Shops" />
</IfRequest>
<Cte Name = "CalendarCte" Dimension = "Calendar">
<Filter>
<![CDATA[
[Date] BETWEEN @StartDate AND @EndDate
]]>
</Filter>
</Cte>
<Query>
<![CDATA[
SELECT {{
Fields
-Dimension: Shops
--Table: ShopsCte
-Dimension: Products
--Table: ProductsCte
-Dimension: Calendar
--Table: CalendarCte
-WithComma
}}
SUM(Sales.Quantity) AS Quantity, SUM(Sales.SellingPrice) AS SellingPrice,
SUM(Sales.PurchasePrice) AS PurchasePrice, SUM(Sales.Taxes) AS Taxes
FROM Fact.Sales
{{
InnerJoin
-Dimension: Shops
--Table: ShopsCte
-Table: Sales
-On: ShopId-ShopId
}}
{{
InnerJoin
-Dimension: Products
--Table: ProductsCte
-Table: Sales
-On: ProductId-ProductId
}}
{{
InnerJoin
-Dimension: Calendar
--Table: CalendarCte
-Table: Sales
-On: CalendarId-CalendarId
-Required
}}
{{
GroupBy
-Dimension: Shops
--Table: ShopsCte
-Dimension: Products
--Table: ProductsCte
-Dimension: Calendar
--Table: CalendarCte
}}
{{
OrderBy
-Dimension: Shops
--Table: ShopsCte
-Dimension: Products
--Table: ProductsCte
-Dimension: Calendar
--Table: CalendarCte
}}
{{Pagination}}
]]>
</Query>
</With>
</Blocks>
</Report>Aparte del nombre del archivo (Sales report), se definen parámetros (las etiquetas Parameter del archivo), las dimensiones que se van a utilizar
(con las etiquetas Dimension), las expresiones (Expression) de salida y los bloques con los que se van a formar la SQL (el nodo Blocks).
Vamos a generar la SQL a partir de bloques With (que definimos en un nodo) y dentro de esos bloques se añaden las dimensiones y las consultas finales.
En este caso, los nodos IfRequest indican que se incluyan las SQL apropiadas para una dimensión si el usuario ha solicitado algún campo (por ejemplo, si el
usuario solicita un ErpCode de la tienda, se añadirá la CTE de tiendas pero si no se solicita ningún campo de tiendas, no se añade ninguna CTE).
El bloque Query define la SQL final que mezcla nuestras CTE.
Como se puede ver, hay mucho que explicar en ese XML, por eso dejaremos toda esa explicación para los siguientes artículos.
Ejecución de informe
Pero aunque no veamos el contenido sí podemos hacernos una idea de cómo funcionaría la librería utilizando nuevamente BauDbStudio.
En primer lugar, hemos añadido el XML del informe a nuestro esquema lógico:
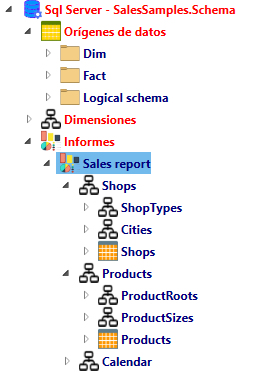
como vemos, el informe tiene tres dimensiones asociadas: Shops, Products y Calendar. Es decir, por ahora, podemos filtrar las ventas por estas dimensiones. No se ha definido que se pueda filtrar por empleados aunque lo veremos en el futuro.
Si pulsamos sobre la opción Consulta del informe:
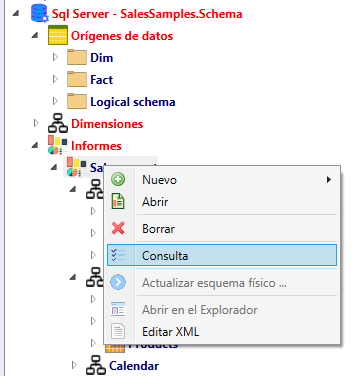
veremos la ventana de selección y filtro:
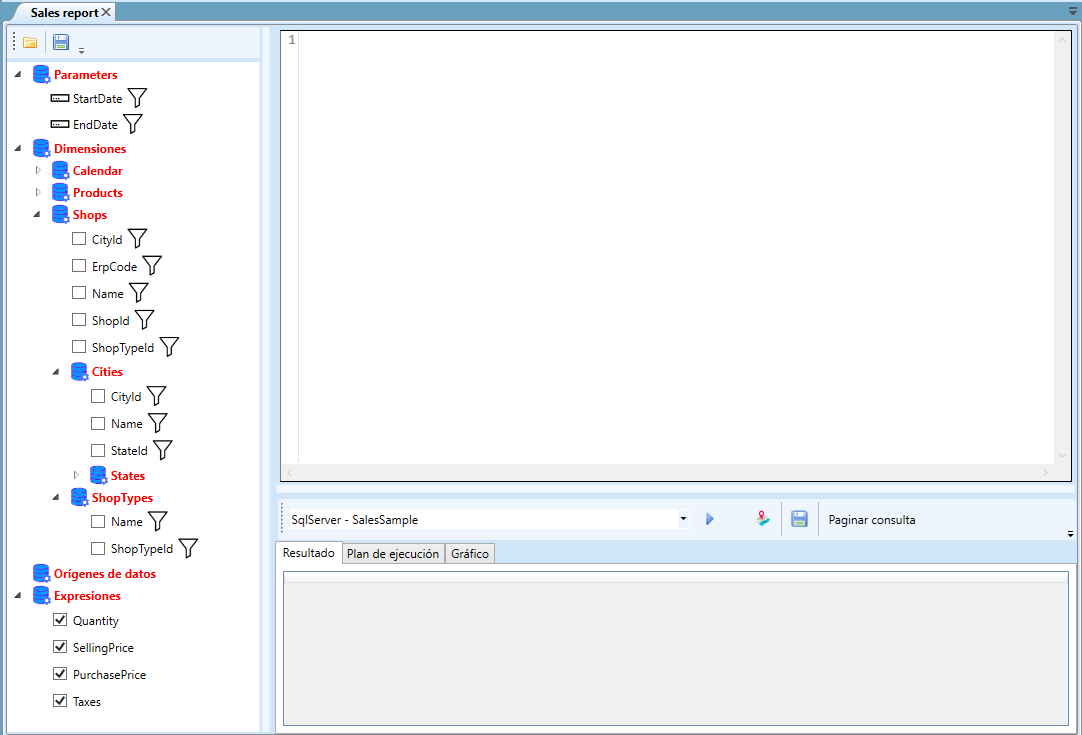
Nota: en la dimensión de tiendas aparecen campos como CityId porque no lo he señalado aún como invisible al crear la dimensión aunque
no tiene sentido que el usuario pueda seleccionarlo.
Aquí podemos seleccionar los campos que queremos: por ejemplo, la fecha, los datos de tienda y los datos de productos para todas las expresiones del informe y pulsar el botón de ejecutar para que la librería genere la consulta SQL y obtenga el resultado:
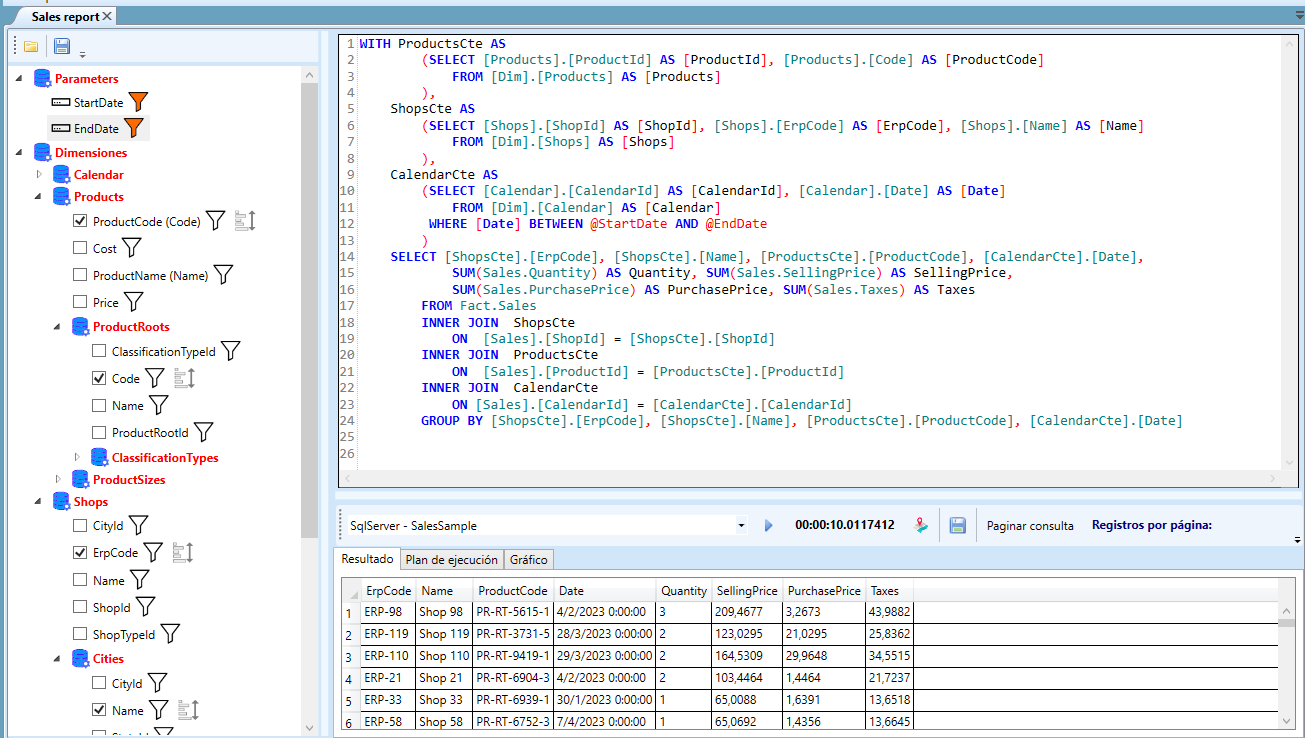
Por supuesto, también podemos decirle que sólo saque los datos de fecha y tiendas sin los productos simplemente deseleccionado los campos de producto:
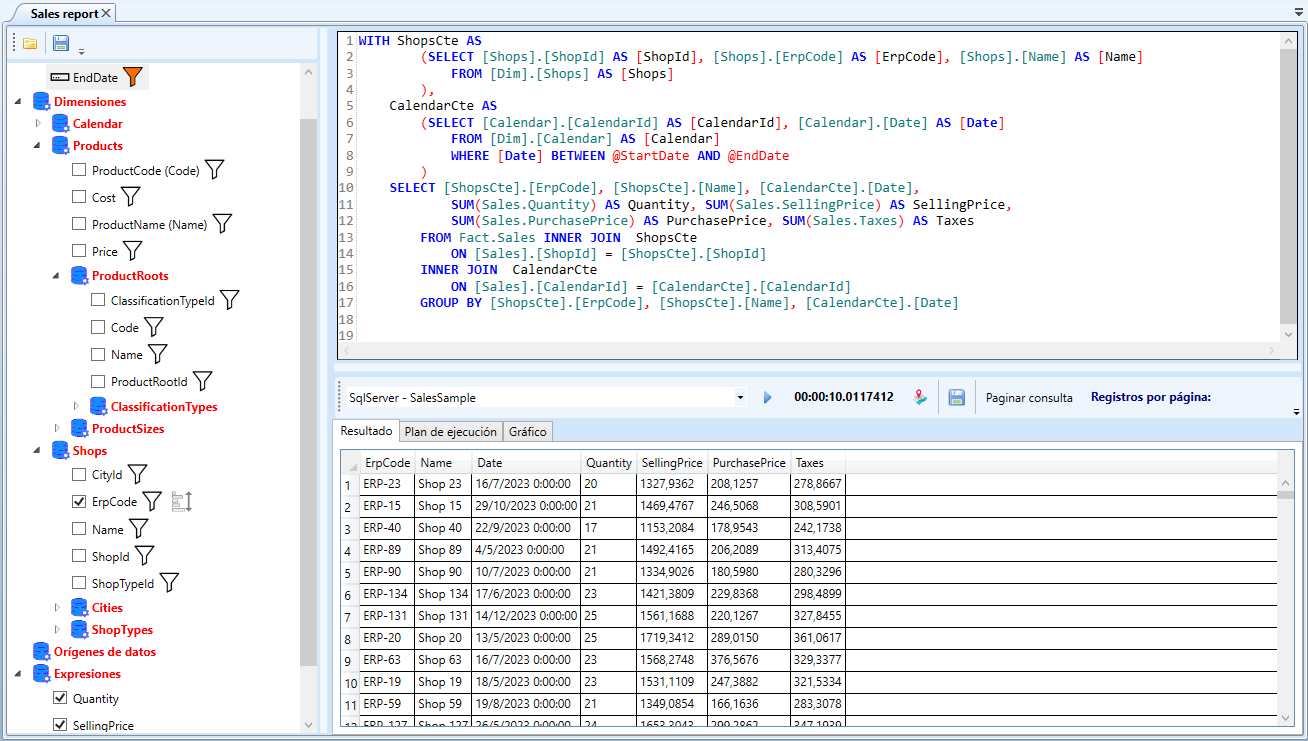
o filtrar para una única tienda, primero añadiendo la condición:
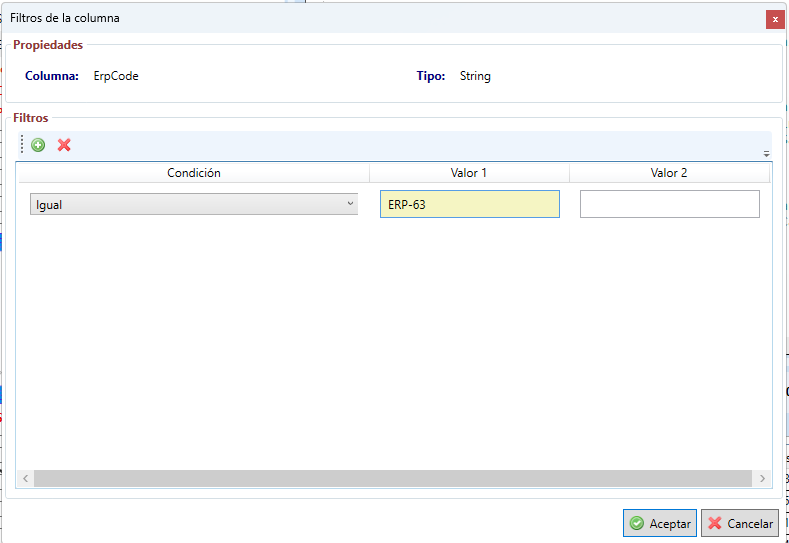
y después ejecutando la consulta:
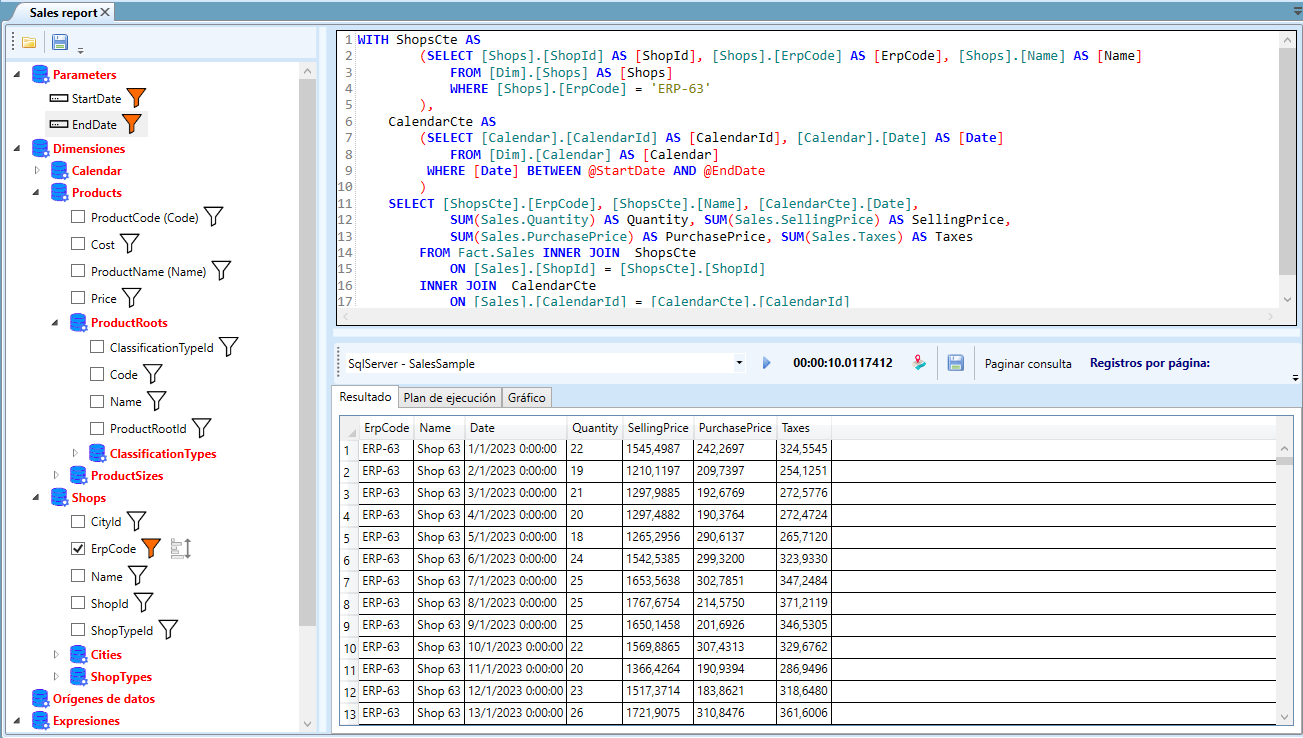
en la sentencia SQL, en la CTE de tiendas, se ha añadido el filtro deseado.
Por supuesto, podríamos añadir los campos de país o filtrar por producto para obtener la suma de esos productos en una tienda o añadir el campo de trimestre de calendario en lugar de la fecha para acumular por trimestre… pero al menos hemos demostrado que funciona la abstracción de la que hablábamos en el segundo artículo.
Conclusión
Hemos visto cómo podemos crear un informe genérico y los resultados de la librería utilizando BauDbStudio, en los siguientes artículos hablaremos primero de creación de pruebas y después las diferentes instrucciones que conformarán los informes.